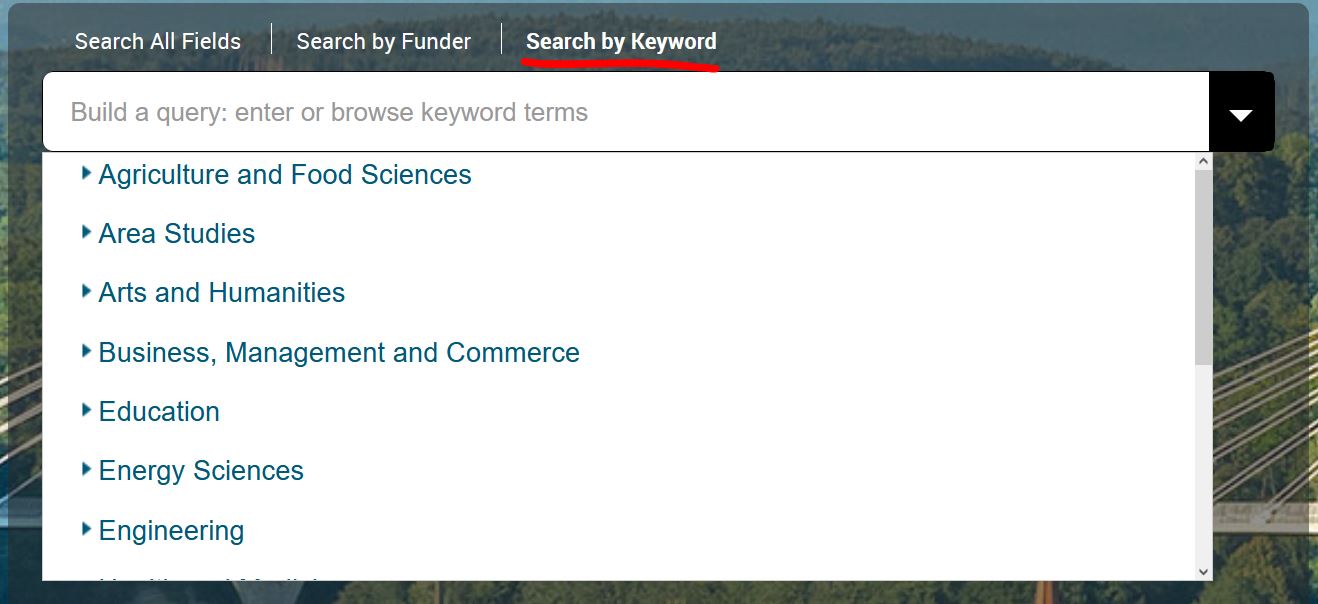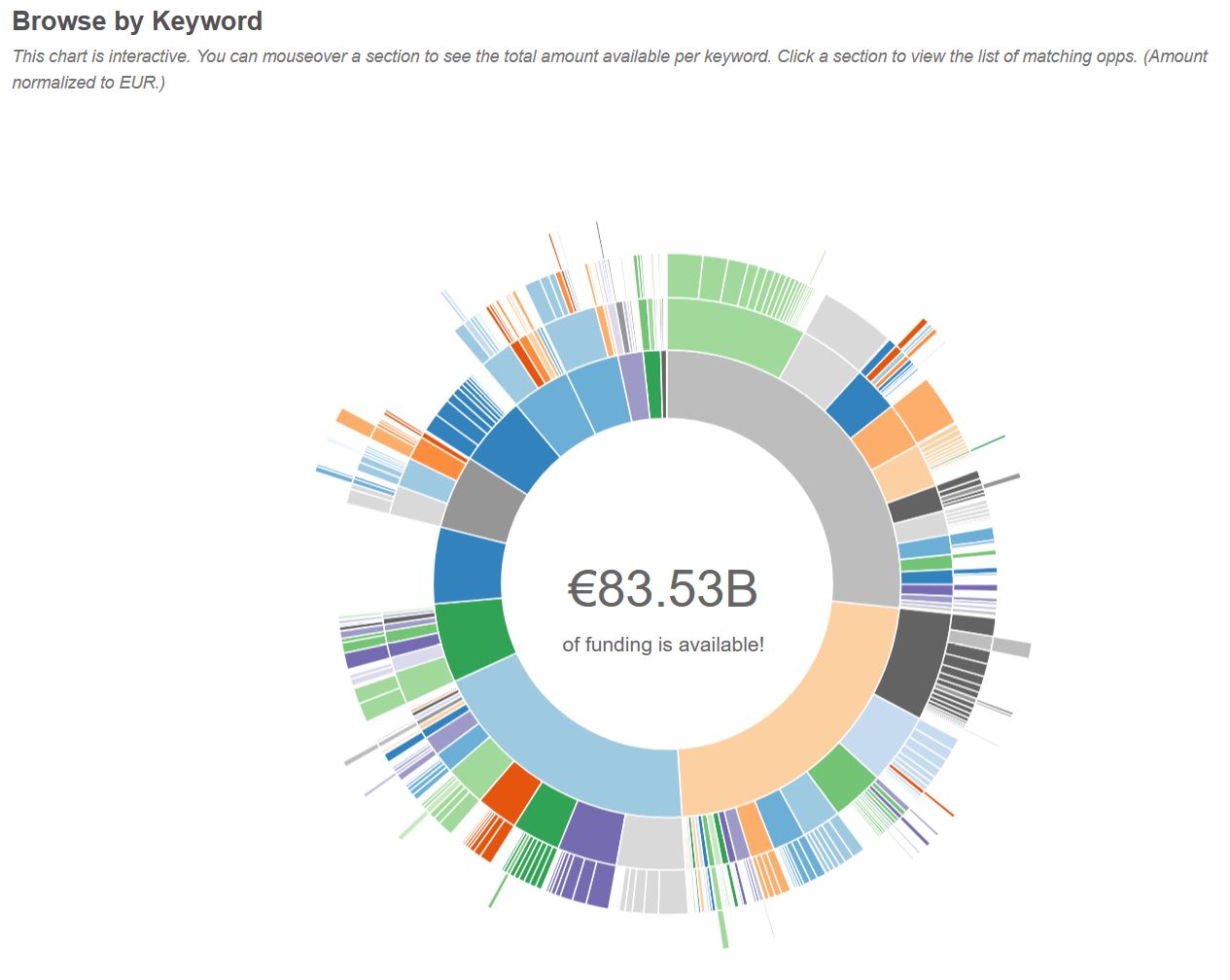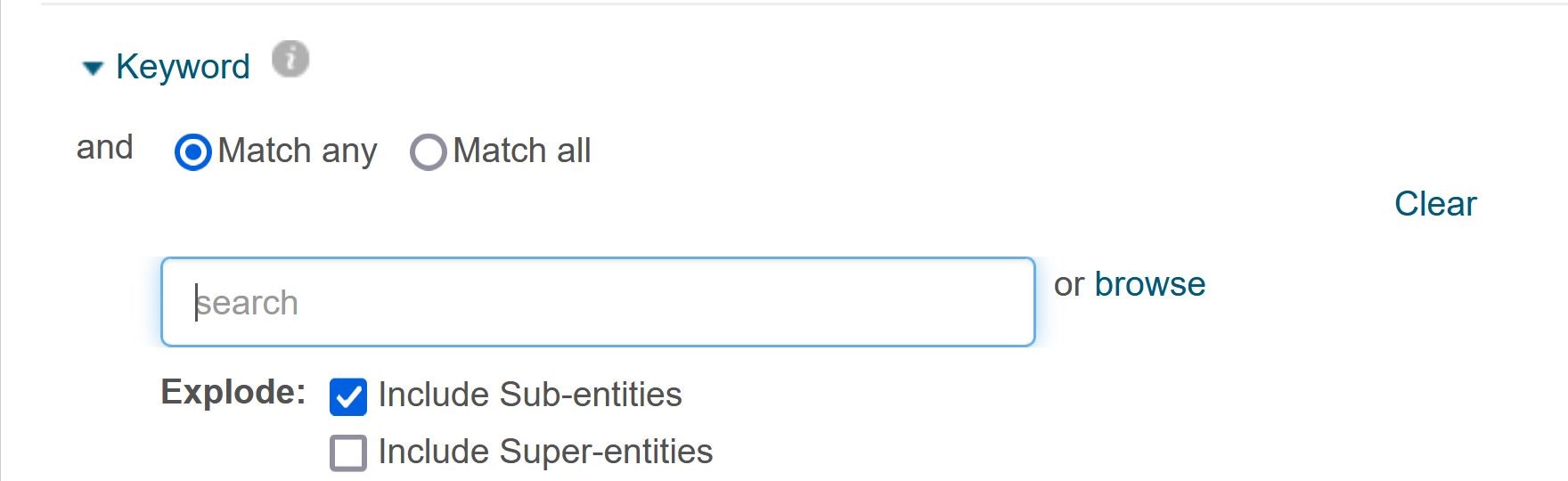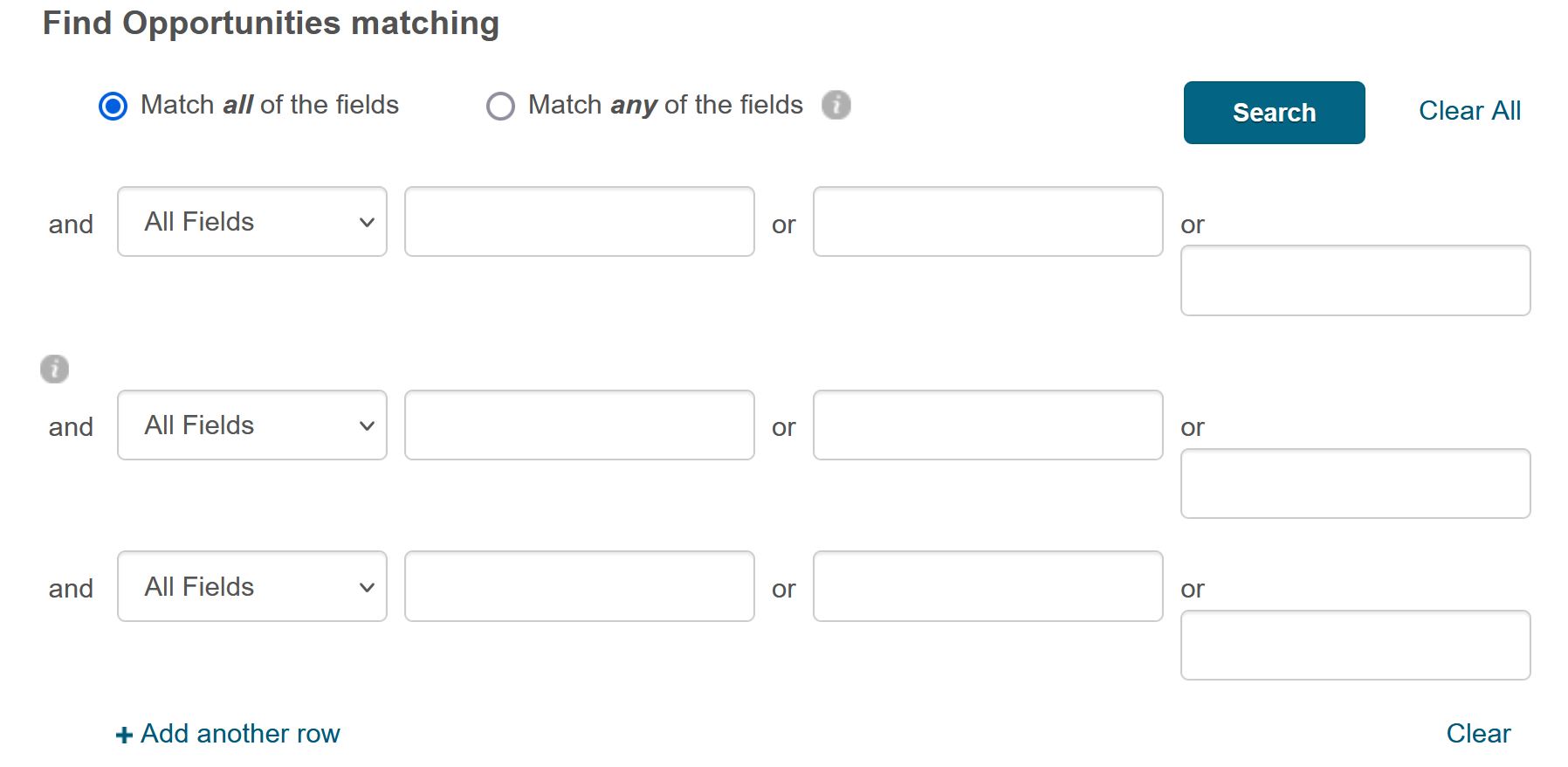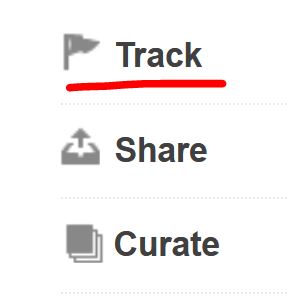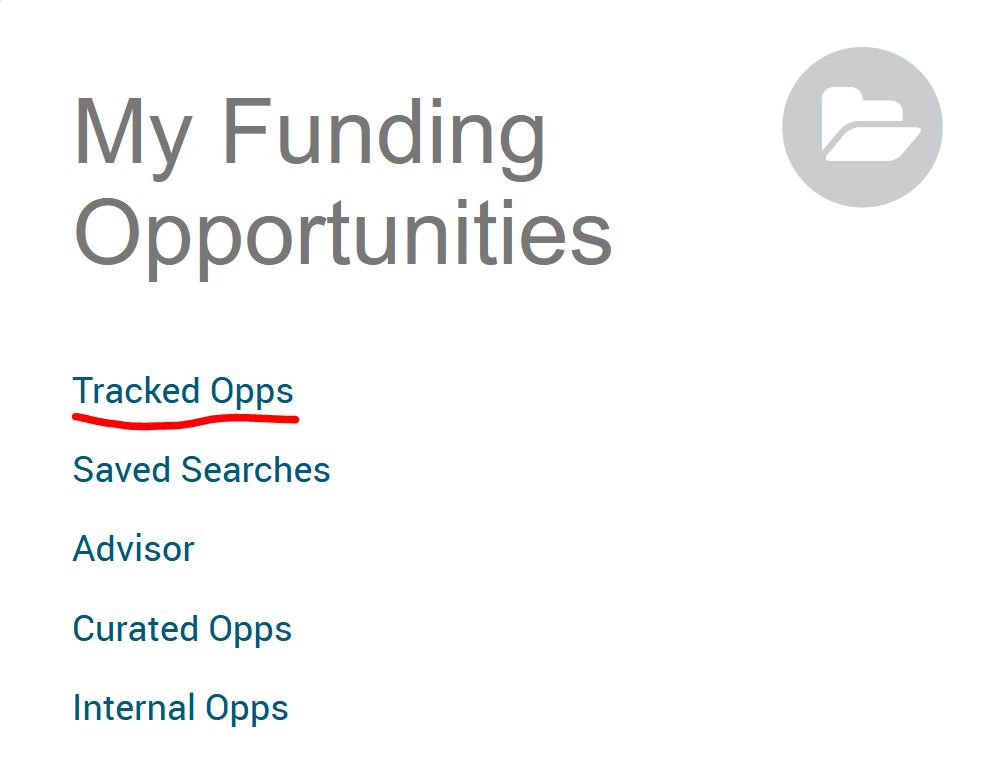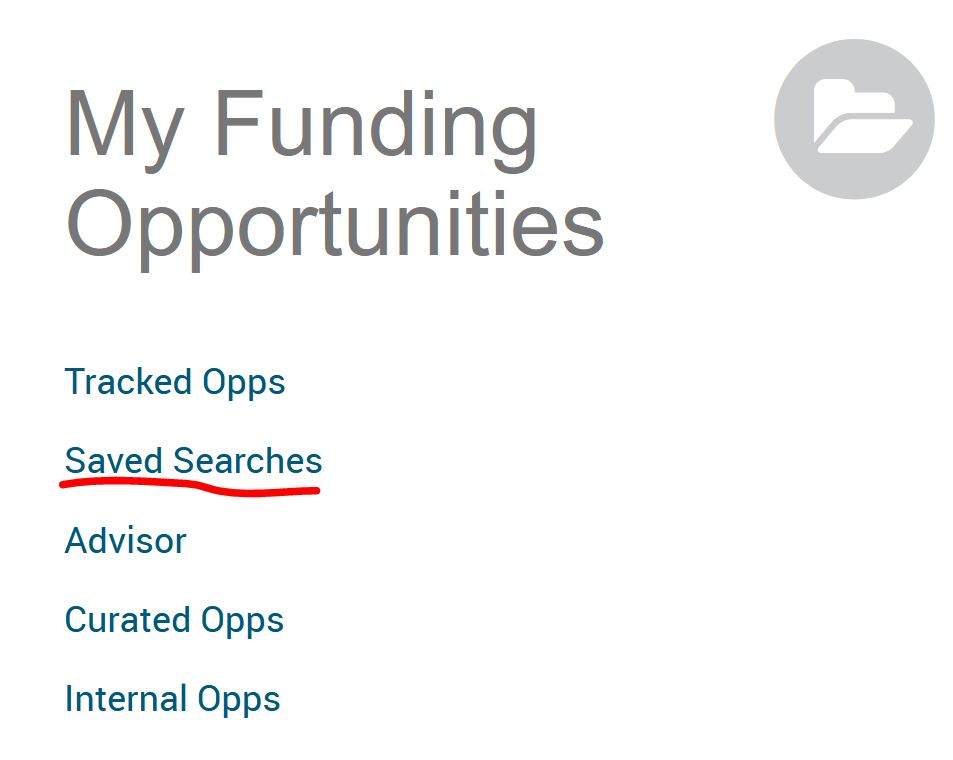Search for funding on Pivot-RP
Find the funding opportunity that matches your research !
The best place to start a Pivot search is from the Funding tab. Pivot-RP offers several ways to quickly perform a search and get relevant results related to your research interests. You can choose to search by:
- Free-Text terms
- Funder name (sponsor agency)
- Keywords
or
- you can browse and select keywords using the graphical browse by keyword wheel
or
- choose Advanced Search for more precise searching options
We recommend searching in English.
-
How to search by keywords
Simple free-text searches may not yield the most precise or comprehensive results because the titles and descriptions of grant opportunities are often written in very general terms.
One of the best ways to overcome this is to use the pre-defined keyword search options that will yield preciser results.
Once in the "Funding" tabl, choose Search by Keyword to browse the Pivot-RP keyword hierarchy. You can also type terms in the search box and Pivot-RP will match them to the keyword hierarchy.
This allows you to build a query that uses one or more keyword terms.
Keywords can also be found and included in searches when using the Advanced Search form.
-
How to use the keyword wheel
Another way to search by keyword is to use the interactive Browse by Keyword wheel.
Go to the "Funding tab" and scroll down to see the Browse by Keyword wheel.
Hovering over different parts of the wheel will give you a sense of approximately how much funding is available by topic.
If you find a keyword that matches your research interest when hovering over the wheel, just click that part of the wheel to view all results in Pivot-RP currently associated with that term.
-
How to use the advanced search
One of the most effective ways to search Pivot-RP is to use the Advanced Search form which allows you to set very specific search criteria for a more precise, narrow results set.
The Advanced Search page has many tools for pre-scoping and limiting your search results.
Filtering by Keywords is an effective way of narrowing down results. More than one keyword can be included. When using multiple keywords, they are automatically combined with an "or", which means that your results will contain at least one of the keywords selected.
You can also search all or just specific fields by using the "All Fields" pull down menu.
You can also pre-filter results by funding type, grant amount, by upcoming deadline, or by a handful of other useful parameters related to eligibility or applicant type.
You can also exclude opportunities that meet certain criteria in the Exclude Opportunities matching section.
This is useful to eliminate opportunities that might contain requirements that you know do not meet your needs, or, that are related to research areas you are not interested in.
-
How to work with search results
Irrespective of the way you do it, your search will result in a list of possible funding opportunities.
By scanning the list, you can see deadlines, amounts and sponsors.
The list may be narrowed further by any of the terms in the categories listed to the left.
Choose Sort to list the list of opportunities by relevance, title, deadline or amount.
To view the full details of a grant opporunity, click on the title of the opportunity to be brought to a full details page for that opportunity which contains information about deadlines, a detailed description, contact information, a link to the funding agency's website, eligibility requirements and many more.
-
How to track opportunities
Pivot-RP allows researchers to track opportunities.
This means Pivot-RP will email you with updates if there are any changes made by the funder to the opportunity (e.g. call opening).
When you track an opportunity, you can also schedule Pivot-RP to send you a personal deadline reminder or add deadlines to your personal calendar.
To track an opportunity, simply click on the track link on the right in the corresponding opportunity page.
All your tracked opportunities can be accessed on the home page of Pivot-RP under "Tracked Opps".
-
How to save searches
Once you have a search with which you are satisfied, you may save it and receive updates via email each time a new grant opportunity matching your search is added to the database. You can also save a search and choose not to get email updates.
You can save multiple searches and name each one.
To save a search, choose "Save Search" on your search results page.
A link to your saved searches will also appear on the Pivot-RP homepage.
Follow the "Saved Searches" link to work with your searches.